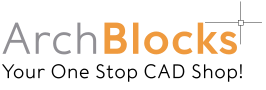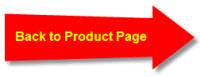Inserting CAD Electrical Symbols
Into an AutoCAD Lighting Plan Tutorial
Free AutoCAD Tutorials Series
This is a quick and simple tutorial on placing lighting plan symbols in your AutoCAD drawings, so let's get started!
If you haven't used the Nearest osnap setting very often, this free CAD tutorial is a great place to use it. The Nearest osnap setting lets you place a block onto a object with a perfect connection, but let's you pick it's exact location. Nearest gives you the most flexibility in accurately placing blocks where you want them, not on some geometric point on an object.
First, set the Running Osnap to Nearest, for this task I uncheck all the other settings because they just get in the way. The quickest way to the Osnap settings is from your Status bar at the bottom of your screen. Right-Click on Osnap, then select Settings.
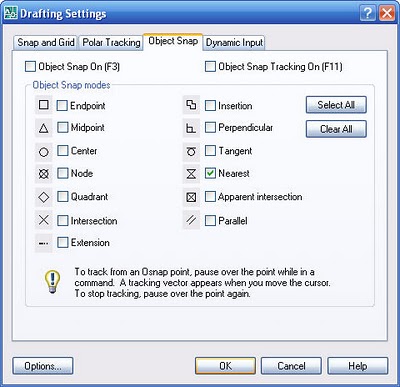
Once you set Nearest as your osnap it will only use that osnap, and it will be on all the time.
Let's say we want to place a single switch next to a door opening into a room. Go and find your switch block to insert. I use Design Center to manage all my blocks. I have a block library specifically for lighting plans.
If you don't have a library for lighting symbols, don't draw them all from scratch, that is a massive waste of time! I have a library that I sell, that is a great starter library for anybody needing lighting plan symbols.
Below, I have located my electrical symbols in Design Center. I can drag and drop the symbol into my drawing, or If I want to rotate the symbol onto a wall, I need to double-click the symbol in Design Center (as shown below with the red arrow).
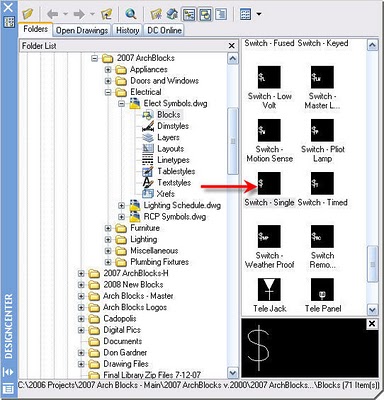
Once you double-click with the left mouse button, you get the Insert dialog box for inserting blocks into AutoCAD. The block you selected is show in the preview. Select OK, and you will then be prompted for two things, insertion point, and rotation.
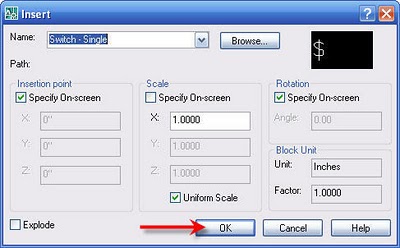
Once you pick OK, you are prompted for the insertion point. Drag your switch symbol to the location on the wall next to the door. As your crosshairs touch the wall line you will see the Nearest osnap marker appear (it is the hourglass figure - see below). You can then drag the symbol up and down the wall line to the location that you want, then pick exactly where you want the symbol to attach to the wall. The Nearest osnap will make it a perfect connection.
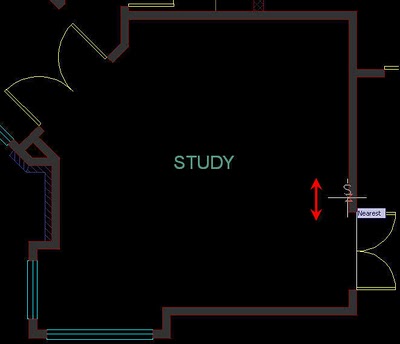
Next, you are prompted for Rotation. This is where Nearest works really well. Just drag your crosshairs along the wall, and pick anywhere (as long as the Nearest marker is showing). When you see your symbol rotated to where you want it, just pick, and the symbol is placed perfectly onto your wall. ( the Nearest osnap actually snaps onto the wall you are attaching the symbol to, and gives it a perfect 90 degree rotation to the wall).
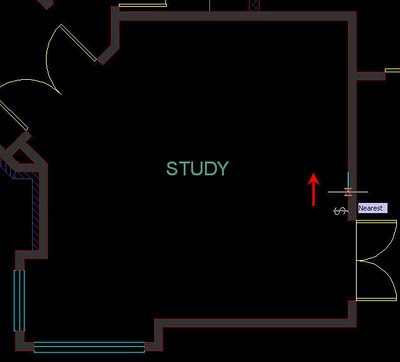
Next lesson: drawing those perfect wiring arcs from your switches to the lighting fixtures as shown below.
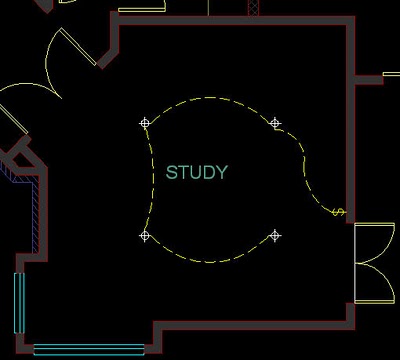
That's all Folks!